Как создать красивый 3. D шрифт. 3D типографика всегда привлекает к себе огромное количество внимания. Она вдохновляет, цепляет и надолго остается в памяти. Сегодня мы с вами научимся создавать 3.
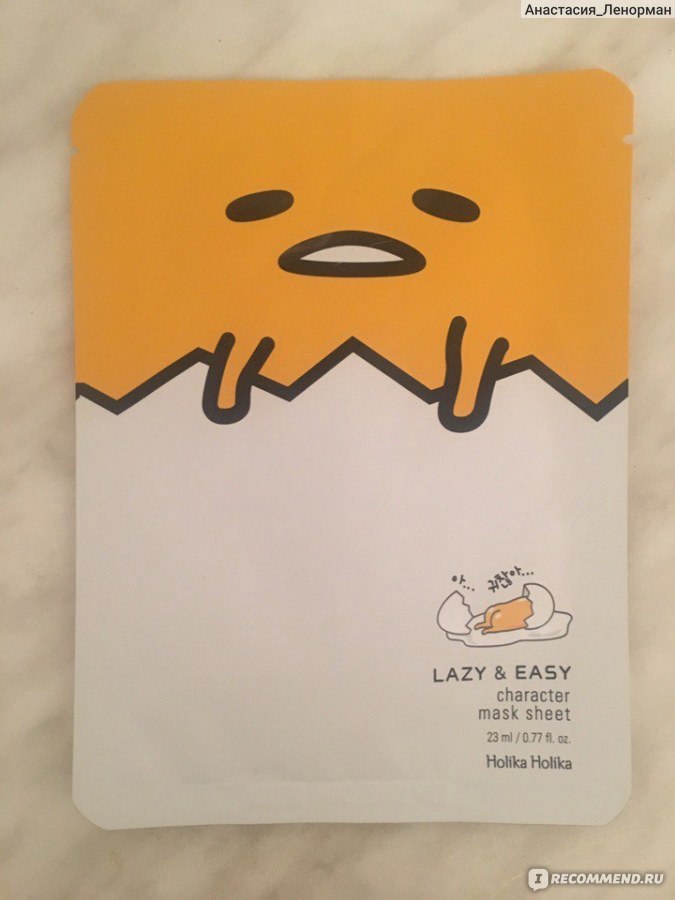
Б, 23.10.2010, 03:06. Скачать - Шрифт Flash. Категория: Шрифты . Создать Эмблему Команды По Футболу Программу. Просмотров: 3457 В заголовке и титрах фильма "Аватар" режиссёра Джеймса Фрэнсиса Кэмерона использовался шрифт "Papyrus", созданный дизайнером Крисом . Сталкерский стильный шрифт для фотошопа. И вот возникла потребность в этом шрифте S.T.A.L.K.E.R для фотошопа применить. Что бы не рыться в архивах решил. Популярный фильм «Чужой» в 2014 году отмечает свое 35-летие. Все это время. А почему я не могу одеть кислородную маску а? В наборе имеется три шрифта из кинофильма "Трон: Наследие". Образцы представлены на рисунке. Кириллицу, к сожалению, не поддерживают.
D типографику, а также усвоим несколько ценных уроков от профессионалов, которые уже имеют достойный опыт в этом деле. Итак, для начала убедитесь, что в вашей версии Photoshop есть 3. D функции и функция Edit - > Puppet Warp. Если же их нет, то вы можете использовать программу для 3.
D рендеринга, а деформацию можно совершить с помощью Edit - > Transform - > Warp. Шаг 1. Создаем новый документ 2.
Для основы нам нужно найти изображение воды и пустыни. Возьмите оба изображения и соедините их так, чтобы вода была поверх пустыни. Ну и, конечно, сделайте так, чтобы изображения заполняли весь холст. Шаг 2. Итак, у нас есть базовое изображение, поэтому давайте добавим текст. Мы будем использовать шрифт Cubano. Печатайте каждую букву по отдельности. У вас должно получиться что- то вроде этого: Нам нужно сделать бекап этого текста, прежде чем мы будем с ним что- то делать.


Поэтому сгруппируйте буквы и сделайте копию группы. Конвертируйте дубликат в смарт объект и примените к нему стиль «Наложение цвета» со значением цвета темной морской воды. На примере использовано значение #0. Шаг 3. Теперь нам надо превратить это в 3. D: 3. D - > Extrude from layer.
Используйте данные настройки: Не забудьте нажать кнопку «Render» и повторить этот процесс пару раз, прежде чем вы начнете делать что- то другое. Теперь давайте спрячем 3. D слой пока что. Теперь мы снова скопируем скрытую группу и в этот раз мы соединим слои, чтобы создать один цельный слой. Теперь выберите слой (CTRL+клик на слой) и сожмите его на 3. Select - > Modify - > Contract), а затем сгладьте еще на 3. Select - > Modify - > Smooth).
Инвертируйте выделение (CTRL+SHIFT+i) и нажмите бэкспейс. И теперь у нас есть более тонкая версия шрифта.
И, да, вы угадали, давайте повторим этот процесс. Только в этот раз мы будем использовать больше песочного цвета.
О проекте; Основные принципы сочетания шрифтов. О проекте Шрифт. Данный раздел является .
- В текущем разделе вы сможете бесплатно скачать шрифты для Фотошопа - Музыка и фильмы. Различные наборы шрифтов из фильмов и музыки для .
- В наборе имеется сто шрифтов из известных кинофильмов и мультфильмов.
Мы будем использовать маски, чтобы скрыть нежелательные области. Это довольно просто, нужно лишь выбрать слой с водой и применить его на слои с текстом. Уменьшите непрозрачность нижнего слоя до 8. Multiply, чтобы было видно воду.

Теперь конвертируем 3. D слои в смарт объекты.
Сначала выберите 3. D слои сделайте их дубликаты, а только потом конвертируйте.
Шаг 4. Отлично, теперь у нас есть база, и мы можем приступить к самой интересной части. Немного простого текстурирования, добавим несколько объектов и сделаем немного штрихов, которые помогут достичь нужного результата. Прогуглите текстуру потресканной земли, внесите ее в Photoshop и, поставив режим Overlay, поместите ее над верхней частью текста. Затем ALT+Click между слоями, чтобы установить эту текстуру как Clipping Mask. Уменьшите непрозрачность до 8.
Повторите то же самое и с нижней частью текста, применив текстуру подводного камня. Сделайте дубликат слоя с водой и поместите копию под оригиналом. Теперь подвигайте его немного и сделайте Edit - > Puppet Wrap. Поиграйте с этим и постарайтесь сделать воду натуральнее. Когда закончите, пройдите Image - > Hue/Saturation и придайте оттенок - 1.
Шаг 5. Мы хотим сгладить оранжевую воду и верхний текст. Чтобы сделать это, используйте кисть величиной в 1. Небо мы сделаем желтым, для этого нужно сделать выборочную регулировку цвета на изображении с пустыней. Используйте эти значения для синего, но для светло- голубого значение пурпурного цвета оставьте как есть.
Чтобы получить глубокий цвет неба, мы используем градиент. Создайте новый слой и сделайте градиент от оранжевого до прозрачного, а затем примените его на небо. Добавим облака. Найдите панорамное изображение облаков и разместите его поверх слоя с пустыней, установив режим Linear Burn и непрозрачность 6.
Затем CTRL+U и поиграйте с колоризацией. Добавим еще некоторые элементы.
Шаг 6. В итоге, добавьте три слоя, чтобы смешать все вместе: микшер каналов, карта градиентов и уровни. Поиграйтесь с ними, чтобы достичь желаемого. Добавим еще и ворон на изображение. Только не забудьте наложить на них градиент, который будет симулировать солнечный свет.
Вы можете продолжать редактировать изображение на свое усмотрение, но мы на этом закончим, так как детали уже не так важны. Этот урок показал вам, как, в принципе, можно создать 3. D шрифт в Photoshop. А теперь мы бы хотели дать вам пару советов, которые помогут создать качественный 3.
D шрифт. 1. Поэкспериментируйте с трубами. Создать 3. D шрифт в форме труб проще всего.
Поэтому вам стоит попрактиковаться именно с этим типом шрифта. Пробуйте различные формы и текстуры и давайте волю своей фантазии. Сфокусируйтесь на текстурах. Как вы заметили, в данном уроке текстура стояла далеко не на последнем месте.
Поэтому не забывайте прорабатывать текстуру, насколько бы простым ваш шрифт ни был. Не бойтесь играть с цветами. Не бойтесь пробовать свой шрифт в разных цветах. Раскрашивайте его хоть в горошек, главное, чтобы он вам нравился.
Помните, что пока вы учитесь, вам дозволено все. Моделируйте в C4. D и Vray. Так моделирование будет быстрее и лучше. А рендерить лучше, используя поверхностное рассеивание. Так вы сэкономите время и потратите не так уж много усилий.
По материалам: Leonfresh. Читайте также: 7 простых правил типографики для мобильных устройств. Подборка лекций, как улучшить свою типографикуcomments powered by Hyper.
Commentscomments powered by Hyper.
Популярное
- Скачать Драйвера На Мфу Hp 11311
- В Электронном Виде Учебник Румянцева Политэкономия
- Salus Ert 30 Инструкция
- Все Книги Гурджиева
- Установка 3Ds Max 2014 Ключ Продукта
- Программы На Canon Mp 250
- К Играм Код Кряк Ключ
- Чистяков В.С. Краткий Справочник По Теплотехническим Измерениям
- Кованая Вешалка Для Ключей
- Мультимедийное Руководство Ремонт И Эксплуатация Пежо 206