Расстановка мебели с помощью бесплатной программы Sweet Home 3. DИнтуитивный редактор для виртуальной расстановки мебели в произвольном помещении. Помогает без физических усилий распланировать будущий интерьер комнаты любой конфигурации. Лето — прекрасная пора! Зимой, когда мы зябнем на остановках в ожидании транспорта, который отвезет нас на работу, оно ассоциируется у нас с морем, солнцем и отпуском : ).
3D программа расстановки мебели и планировки интерьера позволит бесплатно в режиме онлайн создать проект любого помещения от кухни и до . С программой для расстановки мебели в квартире вы сможете преобразить свой интерьер за несколько минут! Программа 3d-расстановки мебели позволяет спланировать жилое помещение, расставить мебель и оформить комнату или квартиру.
Но когда сам этот долгожданный отпуск приходит, часто оказывается, что существует еще множество других ! Пойти в отпуск и не навести порядок в собственном доме?!! Мы рисуем план дома, мысленно . Правильный ответ — смоделировать все заранее на компьютере! Ну, что- то в этом роде: Вы уже твердо решили что- то менять в окружающем интерьере? Тогда уделите немного времени созданию компьютерной модели своей комнаты при помощи очень неплохой и бесплатной программы для 3.
3D программа расстановки мебели онлайн позволяет с минимальными усилиями. В этой программе вы можете примерять и настраивать на свой вкус .
D дизайна — Sweet Home 3. D. Если Вы когда- нибудь обращались в современные строительные фирмы с вопросом перепланировки собственного дома, то, наверное, уже видели возможности подобных программ. Вам предложат осмотреть, как будет выглядеть комната (или весь дом) после ремонта так, как будто Вы сами присутствуете в ней. Это и есть 3. D моделирование. Но в подобных организациях зачастую используют более функциональные платные программы.
Ближайшим таким . Сравним возможности двух программ. Сравнение программы Sweet Home 3. D с платным аналогом Pro.
Professional. Функции. Pro. 10. 0 Professional. Sweet Home 3. DСтоимость.
Хотя оно компенсируется возможностью импорта новой мебели в форматах OBJ, LWS или 3. DS, которую в больших количествах можно скачать из Интернета. Установка Sweet Home 3. DВАЖНО! Для работы Sweet Home 3.
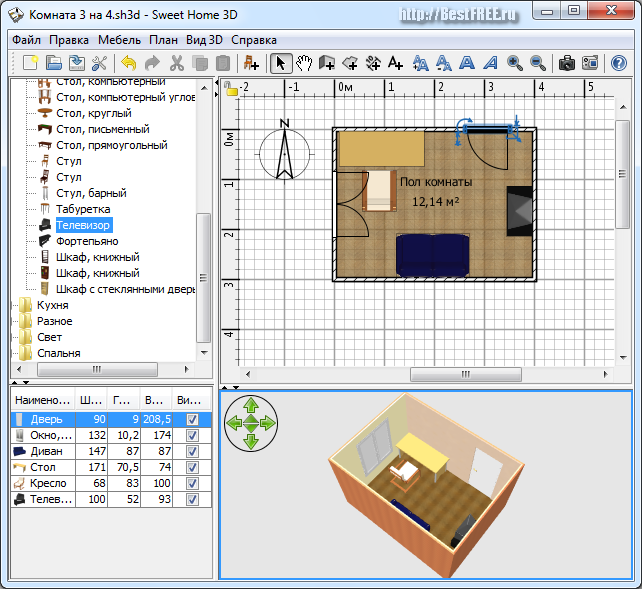

D пожет потребоваться установить виртуальную машину Java не ниже версии 1. Явой и без. Если вдруг программа откажется работать без этого компонента, то скачать его можно будет отсюда: https: //java. Итак, скачиваем инсталлятор программы и запускаем его. Нам предложат выбрать язык установки: Русский, Английский или Болгарский. Выбирайте, какой Вам ближе и нажимайте . Откроется окно Мастера установки, в котором жмём .
Появятся ещё несколько новых окон в которых инсталлятор предложит выбрать папку установки, имя папки для меню Пуск и спросит, создавать ли иконку на Рабочем столе. Там можно всё оставить по умолчанию и просто нажимать . И если не была снята галочка .
- Виртуальная расстановка мебели в Sweet Home 3D Расстановка мебели даже в маленькой комнате требует немалых физических усилий и грозит .
- Планоплан — новый 3D планировщик, позволяющий создавать в режиме.
- Смотрите список программ для дизайна квартиры, дома, комнаты. Программа создана для моделирования размещения мебели в помещениях.
Для этого достаточно нажать на маленькие треугольные стрелочки на разделителе этих окошек (см. Также здесь имеются каталоги . В углу расположен компас, указывающий направление на север (для тех, кто хочет расставить мебель по фен- шую). Всё это позволяет привязать создаваемую комнату к реальным размерам и положению, так сказать .
Программа Outline3D для расстановки мебели на нашем сайте поможет в.
Именно в этом окне и будут выполняться почти все манипуляции по созданию дома и расстановке мебели. Компас можно перемещать, поворачивать и масштабировать с помощью двух . При наведении на них курсор мыши примет соответствующую форму.
Непосредственно под этим окном находится окно предпросмотра. В нем можно видеть готовый результат, то есть комнату или дом во всей его псевдо- трехмерной красоте. Последнее окно (левое нижнее) — это список использованных в проекте предметов. Дважды щелкнув по предмету в этом списке, Вы сможете изменить некоторые его параметры. То же самое окно настроек появится, если дважды кликнуть по предмету в рабочем окне. С интерфейсом все понятно? Тогда переходим непосредственной к работе.
Создадим и мебелируем небольшую комнату. Пример создания комнаты. Чтобы начать создание комнаты, нам следует активировать инструмент . Появится окошко подсказки, которую рекомендуется внимательно прочитать, чтобы не возникло затруднений с управлением.

Ознакомившись с технологией создания комнат ставим галочку . В нём появится 3. D- проекция пола комнаты.
Её можно двигать и вращать с помощью зелёных стрелок. Таким образом, мы создали пол, а заодно и потолок нашей комнаты. Теперь активируем инструмент ?
Можно снова покрутить её зелёными стрелками, чтобы рассмотреть поближе. Теперь пора . Стены пока трогать не будем, для них есть отдельные настройки, которые мы рассмотрим чуть ниже. А для пола выберем, к примеру, текстуру деревянного паркета. При желании, выбранный рисунок можно повернуть на угол, кратный 9. Каждую стену можно выбрать отдельно для закрашивания индивидуальным цветом или заклеивания определённым видом обоев.

Это особенно актуально, если в дизайне комнаты применён эффект зонирования, когда стены раскрашены в разные цвета. Для этого в режиме . Помимо этого, там же можно подровнять положение стен по координатной сетке, придать уклон или покрасить их внешнюю часть (к примеру, .
Правая — внутренняя (внизу окна есть подсказка). Импорт текстур и мебели. Следует отметить, что выбор предустановленных текстур, мебели и других элементов в программе довольно невелик. Видимо, разработчики старались по возможности уменьшить размер программы.
Исправить ситуацию можно скачав дополнительные текстуры и предметы с родного сайта программы, других сайтов или создав самостоятельно (поддерживаются форматы OBJ, LWS и 3. DS). Последние два варианта мы не будем рассматривать в рамках данной статьи, а вот с сайтом разработчиков всё достаточно просто. Чтобы добавить в программу дополнительные текстуры и мебель, делаем так: Заходим на английскую страницу закачек сайта разработчиков (ссылка на него есть в разделе Описание) и ищем большую синюю ссылку Textures libraries или 3. D models libraries (если нужна мебель).
По нужной ссылке переходим на страницу скачивания соответствующих архивов и скачиваем их. Лучше качать все, поскольку заранее неизвестно, где и что лежит. Извлекаем из скачанных архивов файлы с расширением .
Возвращаемся в Sweet Home 3. D и ищем в верхнем текстовом меню пункт ! Теперь в списках текстур и мебели будет гораздо больший выбор фактуры, цвета и предметов (включая всевозможный экстерьер вроде заборов, бассейнов и даже мелкого транспорта : ). Для этого Вам надо найти в списке нужный элемент, захватить его левой кнопкой мыши и перенести на рабочее пространство. Затем останется только отрегулировать расположение объекта и, возможно, изменить некоторые его характеристики (двойным кликом по нему). Несколько несложных действий и комната готова! Также к плану можно добавлять комментарии и выноски с размером той или иной детали.
Для создания текста достаточно активировать инструмент . Активируем . Они размещаются на плане над и под макетом дома. Это делается очень просто. Заходим в меню . Открывается вот такое окошко. Рендер — плоское изображение 3. D- сцены с полностью просчитанным освещением. В нём не так много настроек, чтобы в них можно было запутаться : ) Для земли можно выбрать текстуру травы или каменной плитки, а для неба соответственно, один из вариантов небосвода.
Также, при желании, можно придать стенам любую степень прозрачности, а всем светильникам в комнате — любую яркость (она будет лучше видна на финальном рендере). Теперь наша комната выглядит гораздо веселее. Осталось только . И такая возможность тоже есть.
В Sweet Home 3. D можно просматривать комнату в режиме присутствия. Для этого, достаточно зайти в меню . Герасимов И.Г. Научное Исследование здесь.
В нижнем правом окне вместо вида сверху появится полноценное 3. D, позволяющее . Первым делом стоит сохранить комнату во .
Это поможет не потерять все сделанные наработки и редактировать наш проект в дальнейшем. Также можно экспортировать готовый дом в векторный формат SVG (меню .
Выбираем самый симпатичный вид и нажимаем кнопку с фотоаппаратом . В открывшемся окне выбираем размер фото, качество, линзу, освещение, жмём кнопку .
Сохраняем получившуюся картинку кнопкой .
Более 5. 00 0. 00 сохраненных проектов. Более 1 0. 00 типовых планировок. Более 1 0. 00 0. 00 человек уже воспользовались 3.
Популярное
- Zona Для Smart Tv
- Ибрагим Татлысес Кино
- Ноты Губная Гармошка
- Резервный Pin Код Для Lg G2
- Программы Для Поддержки Игр На Компьютер
- Уголовное Право Учебник Под Ред А И Марцева
- Руководство По Программированию Fanuc
- Карты Генштаба 1 25000
- Инструкция По Сейсморазведке 2003
- Программа Матрикс 2.0 Для Скачивания Фильмов
- Утепление Стен Пенопластом. Практические Советы.Видео
- Инструкция + По Монтажу Кондиционера Lg
- Игра Престолов 1 Сезон Одним Файлом
- Задачи По Математике Для Дошкольников